The appointment scheduling manager simplifies the process of scheduling meetings and appointments. It allows your business to share your availability which others can use to book a time slot.
If you connect your Google Calendar or Outlook calendar, the appointment manager syncs your calendars to ensure there are no double bookings, and it sends automated confirmations and reminders to participants.
Follow the below step-by-step to get started getting appointments from your customers.
1 – Create your Calendar inside ChatsHero
Go to Tools > Appointment Scheduling and click the Add button
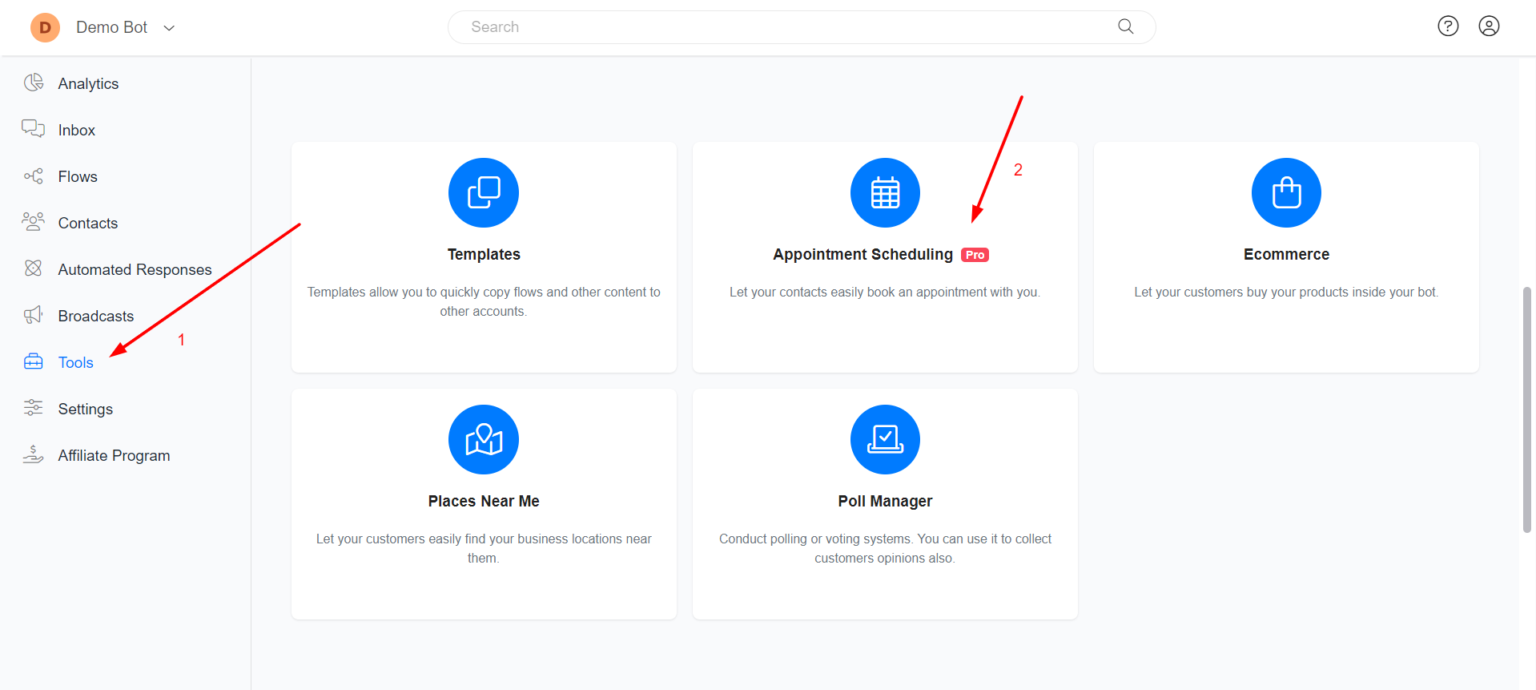
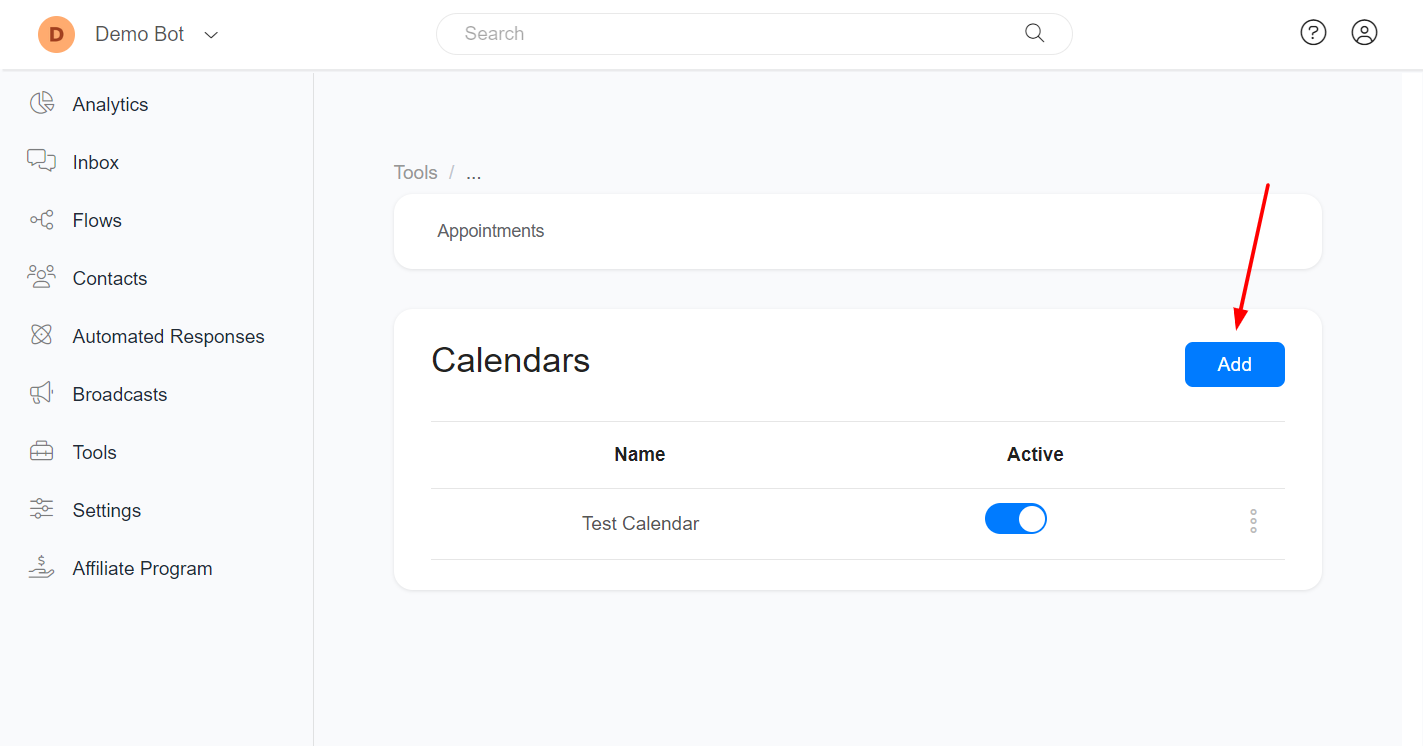
The most important thing you should provide is your availability.
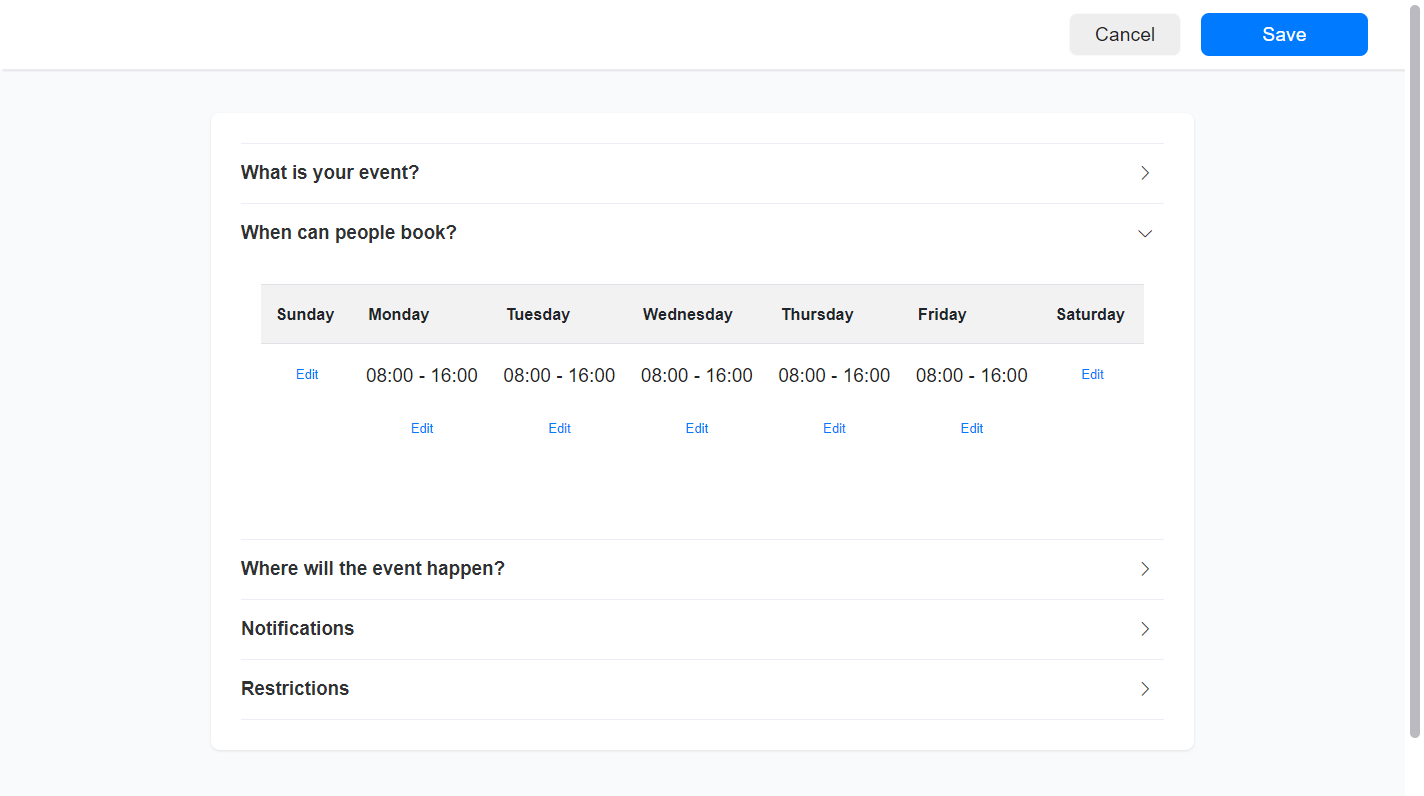
Our system will automatically create the confirmation flow and remainders flow. If you want to edit the confirmation message and reminder messages, go to flows and edit the flows related to your calendar.

2 – Connect Google Calendar or Outlook Calendar (optional)
Google Calendar: Go to Settings > Integrations > Google Calendar and click the Connect button.
Outlook Calendar: Go to Settings > Integrations > Outlook Calendar and click the Connect button.
Once you connect your calendar, every time a user schedules an appointment, the appointment is automatically added to your Calendar. Also, we check your calendar events to avoid overbooking.
Please make sure you collect the user’s email address before the user schedules an appointment in order for the user to automatically receive a calendar invitation on the user’s email address.
2 – Share the scheduling link during the bot conversation
1 – Get the scheduling link by going to Tools > Appointment Scheduling and click the menu icon on the Calendar you want to share the scheduling link.
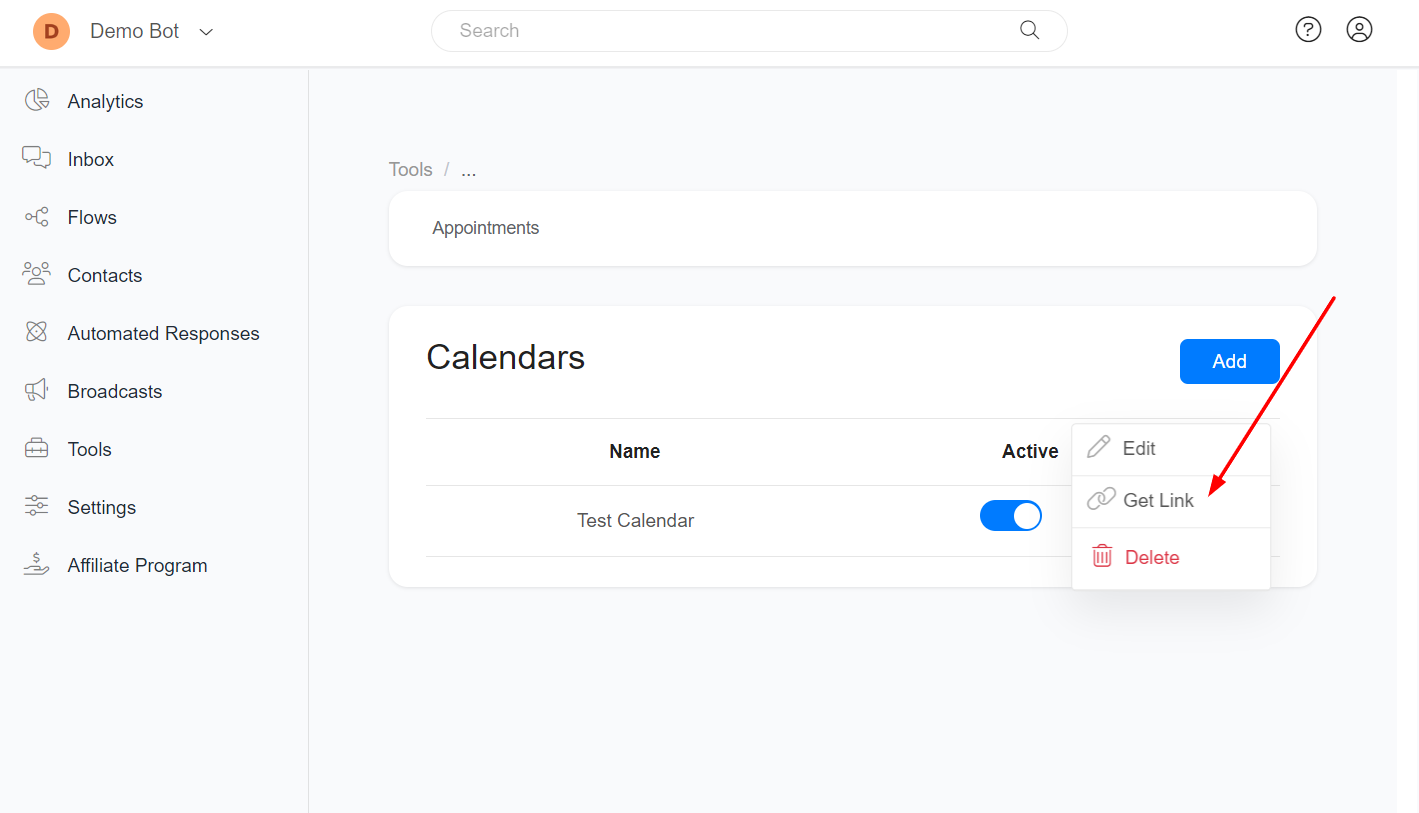
2 – Use the scheduling link as a button link for channels that support buttons that opens a website. For channels that don’t support a button that opens a website link SMS channel, you can send the scheduling link as TEXT message.
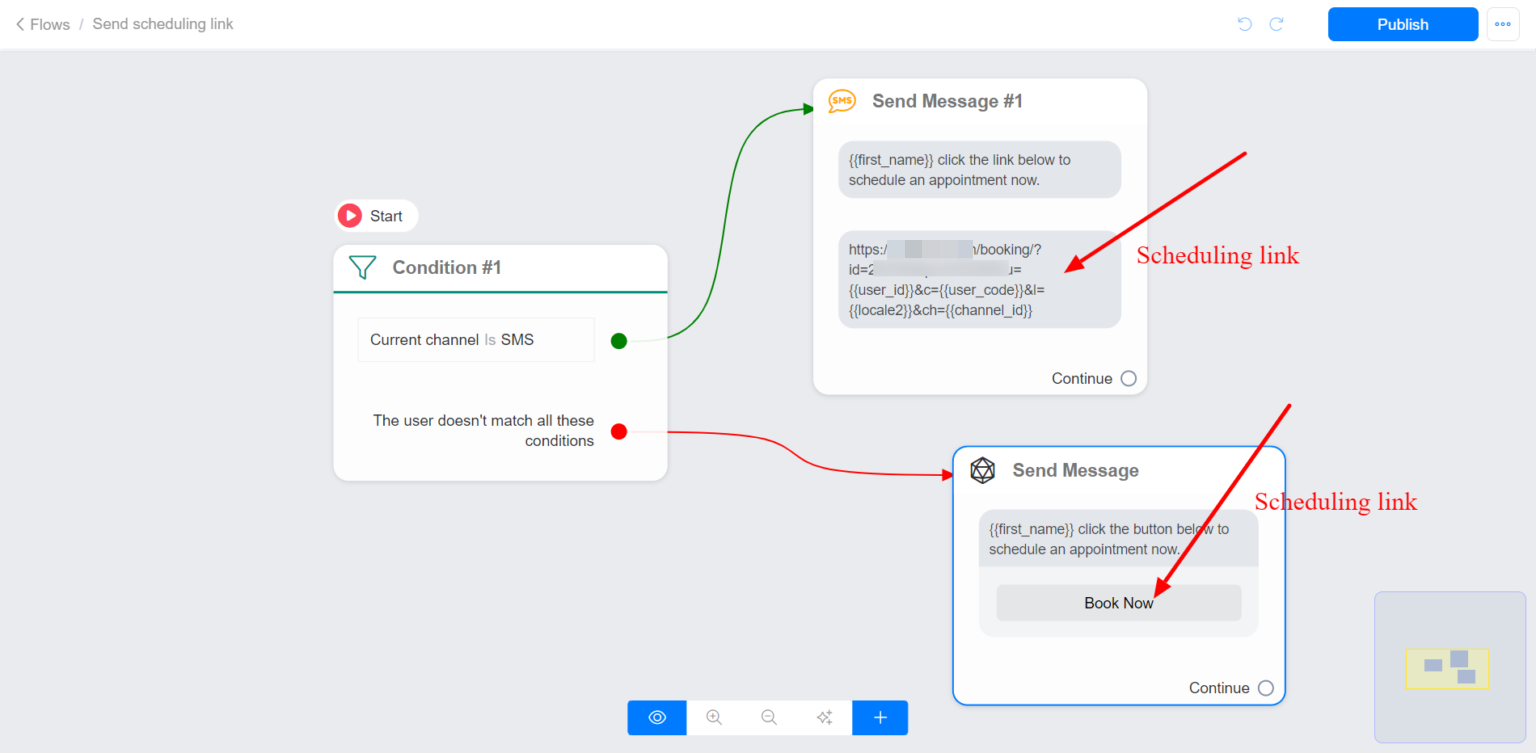
3 – Share the scheduling link from the inbox
Sometimes, you may want to manually send the user the scheduling link from the Inbox. Click the Calendar icon to send the scheduling link to the user.
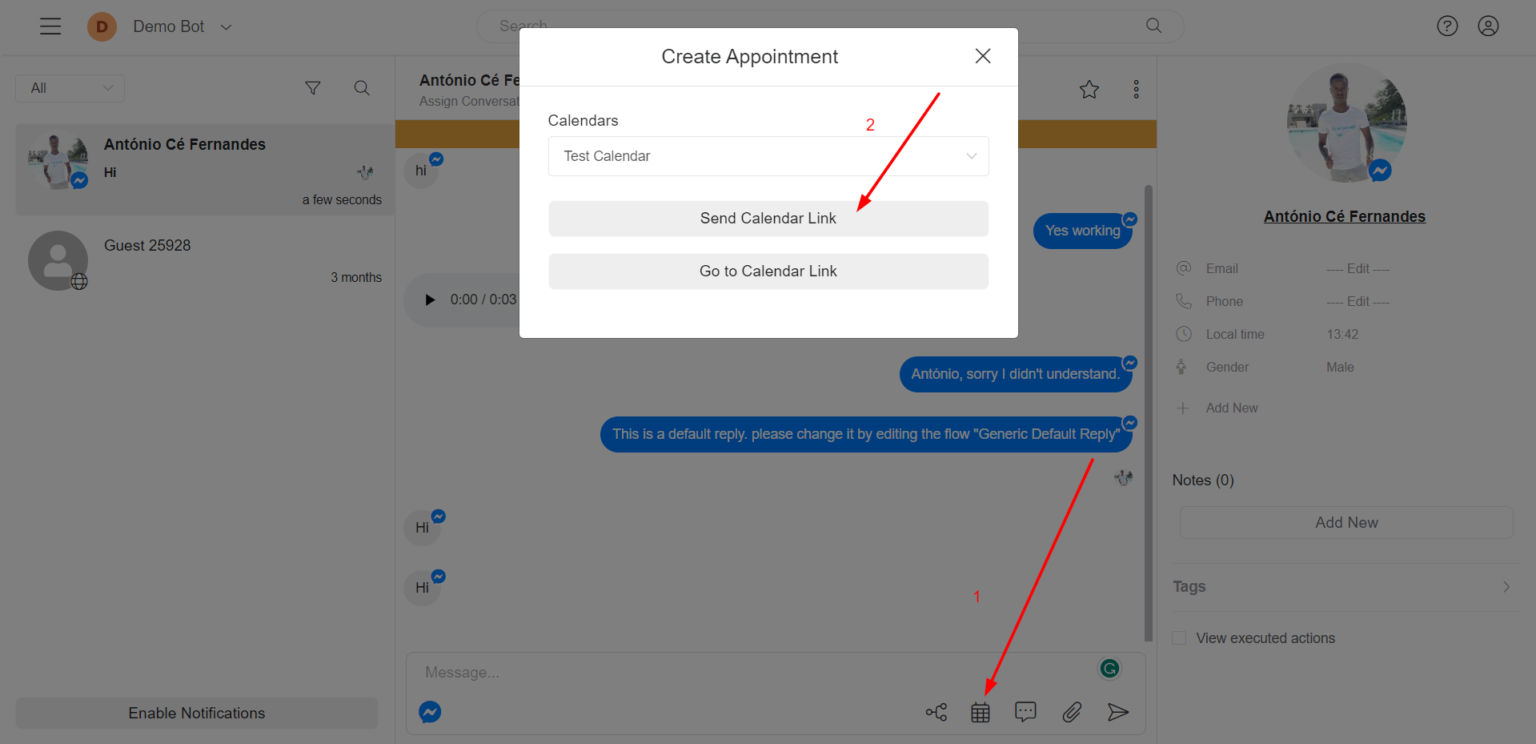
4 – View scheduled appointments
Go to Tools > Appointment Schedule > Appointments.
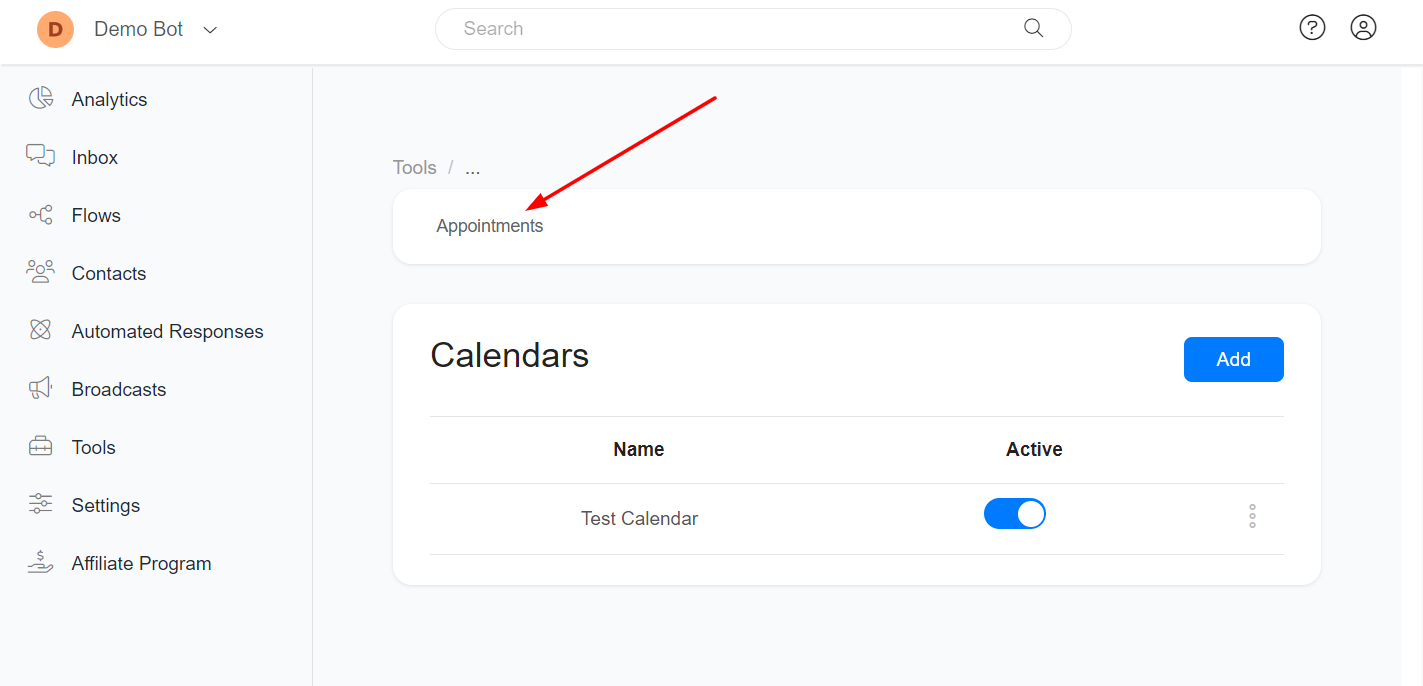
If you still have any doubts, visit other articles on knowledge base or contact our support to get your doubts cleared.
